티스토리 뷰
내용
- FlexLayout 과 PinLayout 을 알아보고, 사용하여 UI를 구현해보자.
- 목표 : 아래의 [업데이트를 위한 팝업 뷰]를 구현해보겠습니다.
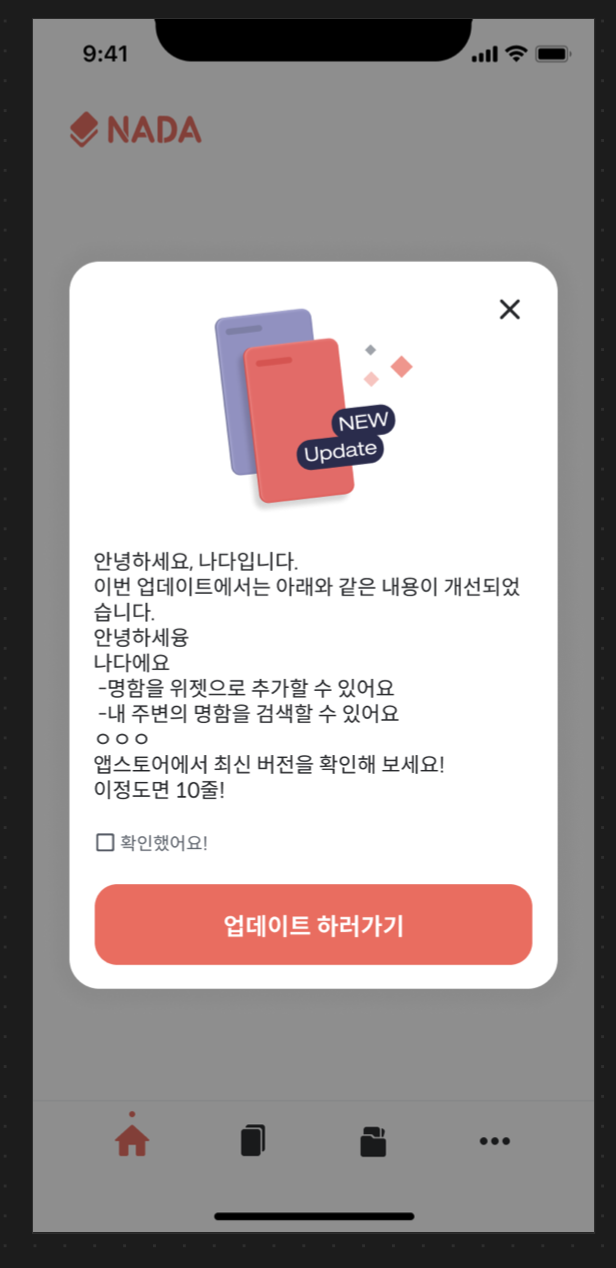
📌 FlexLayout 과 PinLayout 의 사용방법에 대해서는 게시글이 많고, 깃허브 리드미를 읽으면 쉽게 알 수 있을 만큼 문법이 간편합니다.
📌 이 글에서는 예시 코드에서 확인할 수 있는 사용방법에 대해서 간단하게 주석을 작성하고, 실제로 특정 뷰를 만드는데 적용한 코드를 공유하는데 초점을 맞춰서 작성하였습니다.
1️⃣ why? FlexLayout?
FlexLayout 에대해서 공식문서를 통해 정리해보겠습니다.
https://github.com/layoutBox/FlexLayout
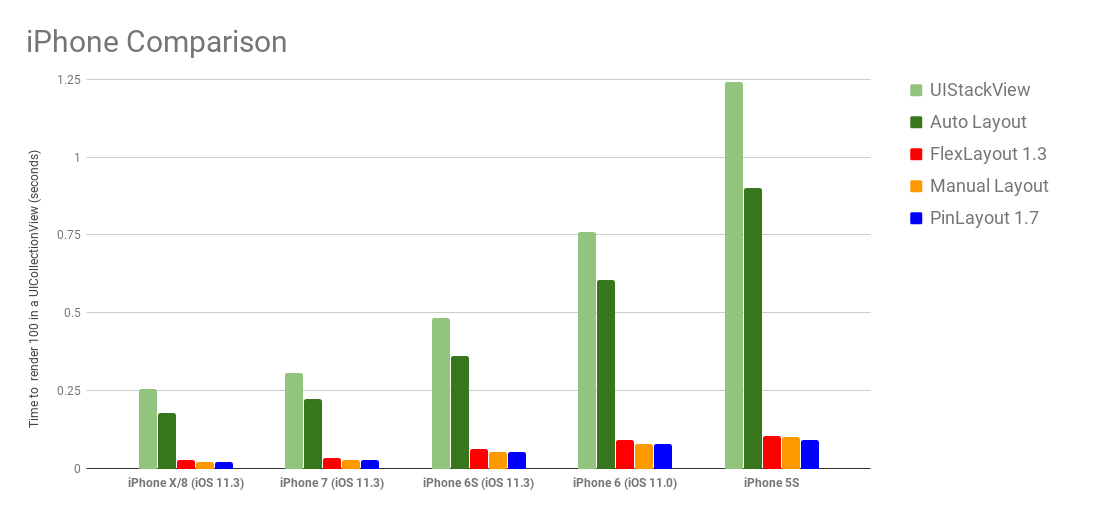
- UIStackView 를 개선한 프레임워크로써 AutoLayout 과 UIStackView 보다 훨씬 빠르다.
- FlexLayout 과 PinLayout 은 UIStackView 보다 8배에서 12배 더 빠르다.
FlexLayout 의 원칙과 철학에 대해서 정리해보겠습니다.
- 간단하고, 강력하고 빠르다.
- 구문이 간결하고 chainable 하다.
- FlexLayout/yoga 는 퍼포먼스가 놀랍도록 빠르다. manual layout(UIView 의 frame 을 직접 설정한는 것)보다 빠르거나 동일하다.(Yoga 는 다중 플랫폼 CSS Flexbox 이다.)
- CSS 에서 flexbox 라 불리는 Flexible Box module 은 flexbox 인터페이스 내의 아이템 간 공간 배분과 강력한 정렬 기능을 제공하는 레이아웃입니다. 그렇기 때문에 정렬 방식이나 네이밍들이 CSS 와 매우 유사합니다.(출처: flexbox의 기본 개념)
- 소스 코드 구조는 flexbox 구조와 일치하여 이해하고 수정하기 쉽다. Flex containers 는 한 줄에 정의되며 해당 itme들과 연결된다. 이것은 flexbox 구조를 훨씬 시각적이고 이해하기 쉽게 만든다.
- Supports left-to-right (LTR) and right-to-left (RTL) languages.
(출처 : https://github.com/layoutBox/FlexLayout#flexlayout-principles-and-philosophy)
2️⃣ FlexLayout install
- CocoaPods
pod 'FlexLayout'3️⃣ FlexLayout 적용
flexbox container 를 사용하는 두 가지 방법이 있습니다.
- Setup the container
- Layout the container
1. Setup the container
- flexbox 구조를 초기화합니다.
import FlexLayout
class UpdateViewController: UIViewController {
// MARK: - Components
private let rootFlexContainer = UIView()
// ...
}
// MARK: - Layout
extension UpdateViewController {
private func setLayout() {
view.addSubview(rootFlexContainer)
rootFlexContainer.flex.define { flex in
// ...
}
}
}- FlexLayout 예시 코드를 살펴보겠습니다.
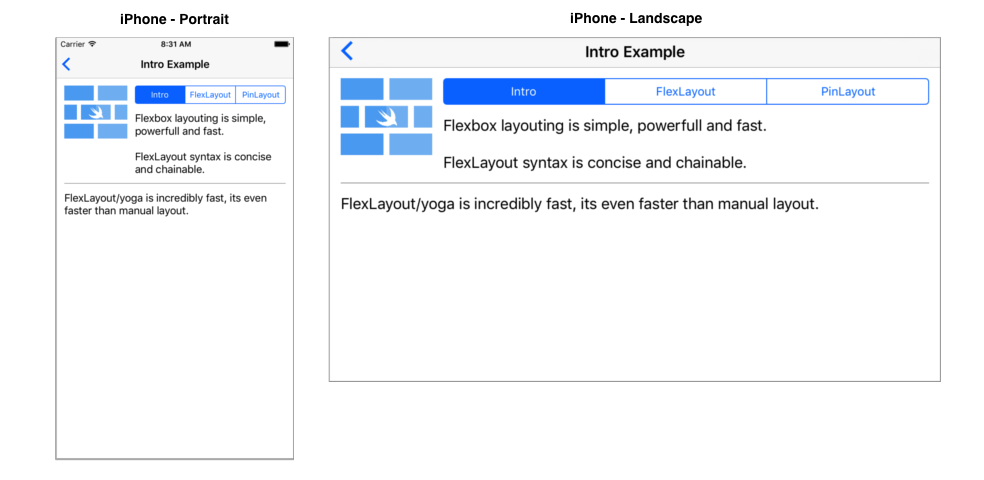
fileprivate let rootFlexContainer = UIView()
init() {
super.init(frame: .zero)
addSubview(rootFlexContainer)
...
// Column container
// direction : default value is 'column'.
rootFlexContainer.flex.direction(.column).padding(12).define { (flex) in
// Row container
flex.addItem().direction(.row).define { (flex) in
// aspectRatio() : 너비와 높이 비율. Min 과 Max 를 따른다. grow 보다 우선순위가 높다. 'of' argument 로 imageView 의 너비 높이 비율을 그대로 가져갈 수 있다. UIImageView 에 대해서 가능.
flex.addItem(imageView).width(100).aspectRatio(of: imageView)
// Column container
// grow(1) : 기본값 0. 1로 설정하면 컨테이너와 동일하게 증가.(반대는 shrink())
flex.addItem().direction(.column).paddingLeft(12).grow(1).define { (flex) in
flex.addItem(segmentedControl).marginBottom(12).grow(1)
flex.addItem(label)
}
}
// bckgroundColor : UIView properties 도 설정 가능.
flex.addItem().height(1).marginTop(12).backgroundColor(.lightGray)
flex.addItem(bottomLabel).marginTop(12)
}
}UIView properties
FlexLayout 은 레이아웃 설정뿐만 아니라 UIView properties 도 설정할 수 있습니다.
backgroundColor(_ color: UIColor): Set the flex item's UIView background color.cornerRadius(_ value: CGFloat): Set the flex item's UIView rounded corner radius.border(_ width: CGFloat, _ color: UIColor): Set the flex item's UIView border.
// Create a gray column container and add a black horizontal line separator
flex.addItem().backgroundColor(.gray).define { (flex) in
flex.addItem().height(1).backgroundColor(.black)
}
// Set rounded corner
flex.addItem().cornerRadius(12)
// Set border
flex.addItem().border(1, .black)2. Layout the container
컨테이너의 레이아웃은 layoutSubviews() (또는, willTransition(to: UITraitCollection, ...) 및 viewWillTransition(to: CGSize, ...))에서 수행해야 합니다.
- flexbox container 의 레이아웃을 지정해야함. 즉, 위치를 지정하고 선택적으로 크기를 설정해야 합니다.
- Flex 메서드
layout()을 사용하여 flexbox 의 자식들을 레이아웃합니다.
- FlexLayout 예시 코드를 살펴보겠습니다.
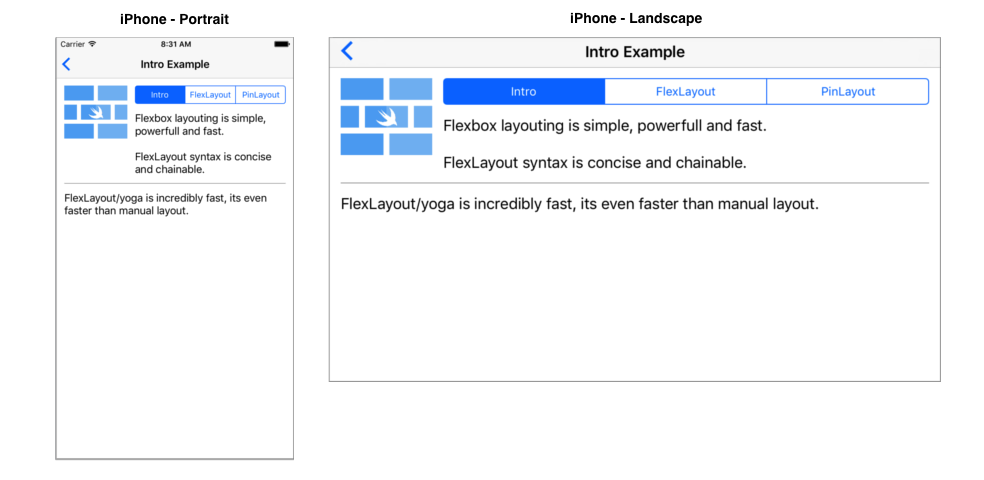
override func layoutSubviews() {
super.layoutSubviews()
// 1) Layout the flex container. This example use PinLayout for that purpose, but it could be done
// also by setting the rootFlexContainer's frame:
// rootFlexContainer.frame = CGRect(x: 0, y: 0,
// width: frame.width, height: rootFlexContainer.height)
rootFlexContainer.pin.top().left().width(100%).marginTop(topLayoutGuide)
// 2) Then let the flexbox container layout itself. Here the container's height will be adjusted automatically.
rootFlexContainer.flex.layout(mode: .adjustHeight)
}앞서 pin 이라는 메서드를 체이닝해서 사용하는 것을 볼 수 있습니다. 이는 PinLayout 을 FlexLayout 과 함께 사용한 것입니다. 그렇다면 FlexLayout 의 깃허브 리드미에서 왜 PinLayout 을 사용했는지 살펴보겠습니다.
👉 PinLayout
https://github.com/layoutBox/PinLayout
FlexLayout 에서 말하는 PinLayout 과 함께 사용하는 것에 대해서 정리한 것을 알아보겠습니다.
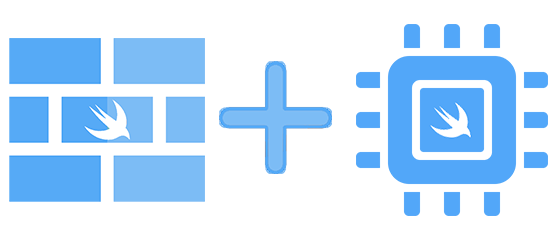
FlexLayout 은 PinLayout 의 동반자입니다. 비슷한 구문과 메서드 이름을 공유합니다. PinLayout 은 CSS 의 absolute positioning 에서 영감을 받은 레이아웃 프레임워크로, 세밀한 제어와 애니메이션에 특히 유용합니다.
한 번에 하나의 뷰를 레이아웃하여 전체 제어를 제공합니다.(코딩 및 디버깅이 간담함)
- FlexLayout, PinLayout 또는 둘다를 사용하여 뷰를 레이아웃할 수 있습니다.
- PinLayout 은 무엇이든 배치할 수 있지만, 많은 뷰를 레이아웃해야만 하거나 PinLayout 의 정밀한 제어나 복잡한 애니메이션을 필요로하지 않다면 FlexLayout 이 가장 적합합니다.
- PinLayout 을 사용하여 레이아웃된 뷰는 FlexLayout 컨테이너 내부에 포함되거나 반대로 포함할 수 있습니다. 상황에 적합한 프레임워크를 선택해야 합니다.
출처: https://github.com/layoutBox/FlexLayout#flexlayout--pinlayout
즉, FlexLayout 은 UIStackView 를 개선한 것이고, PinLayout 은 auto layout 이 아닌 방법으로 UIView 및 CALayer 를 레이아웃할 수 있습니다.
그래서 UIStackView 처럼 안에 담을 아이템들을 FlexLayout 으로 설정하고 root container 가 되는 뷰를 PinLayout 으로 배치하는 것으로 함께 사용할 수 있습니다.
이 container 를 상위의 UIStackView 의 아이템으로 사용하게 되면 반대로 포함할 수 있는 개념이 됩니다.
이제, PinLayout 을 사용하여 flexbox container 의 레이아웃을 잡아보겠습니다.
- PinLayout install - CocoaPods 를 사용하여 설치하겠습니다.
pod 'PinLayout'예를 들어, 다음과 같이 사용해볼 수 있습니다.
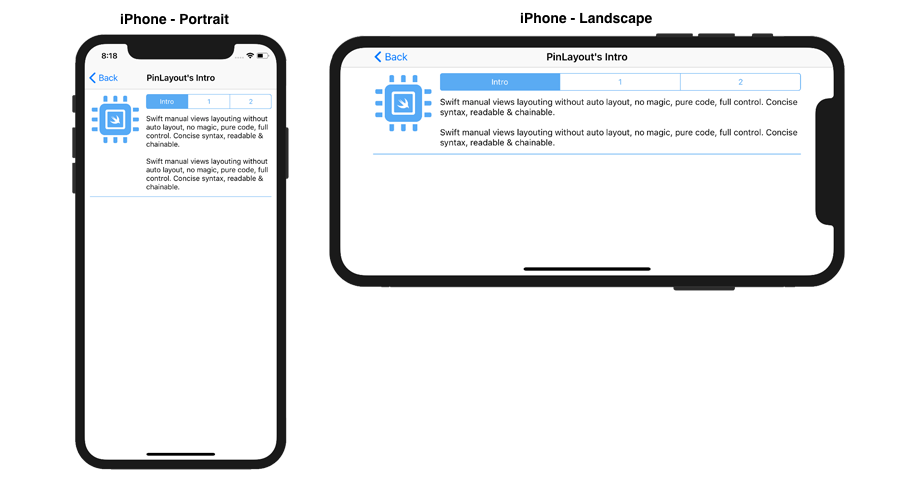
override func layoutSubviews() {
super.layoutSubviews()
let padding: CGFloat = 10
// superview 기준으로 top, bottom, left, right 등 사용 가능. 이는 superview 를 기준으로 함.
// pin.safeArea : UIView.safeAreaInsets 를 사용 가능.
// aspectRatio : 너비/높이 비율. 이미지에 사용하는 경우에만 이미지 dimension 을 사용하여 설정.
logo.pin.top(pin.safeArea).left(pin.safeArea).width(100).aspectRatio().margin(padding)
// after, right : 상대적인 위치를 잡을 수 있음. after 는 LTR 과 RTL 에 따라 지정. aligned parameter 로 HorizontalAlignment, VerticalAlignment 정렬 가능.
// marginHorizontal : left, right, start, end margins 설정.
segmented.pin.after(of: logo, aligned: .top).right(pin.safeArea).marginHorizontal(padding)
// below : 해당 뷰를 파라미터에 대해서 아래에 배치. 여러개의 뷰에 대해서도 설정 가능.
// pinEdges : margin 을 적용하기 전에 네 개의 가장자리(위, 아래, 왼쪽, 오른족)를 고정. 예를들어, 사용하면 왼쪽과 너비를 설정하면 왼쪽과 오른쪽에 여백이 적용된다. 사용하지 않으면 뷰 밖으로 나갈 수 있음.
// sizeToFit : fitType parameter width 사용시 너비를 기준으로 뷰의 크기 조정. sizeToFit() 으로 호출시 sizeToFit() 와 동일하게 작동.
textLabel.pin.below(of: segmented, aligned: .left).width(of: segmented).pinEdges().marginTop(10).sizeToFit(.width)
separatorView.pin.below(of: [logo, textLabel], aligned: .left).right(to: segmented.edge.right).marginTop(10)
}너무 코드가 복잡해 보이나요?
화면에 꽉차는 rootFlexContainer 를 만들기 위해서 다음과 같이도 작성해 볼 수 있습니다.
override func layoutSubviews() {
super.layoutSubviews()
// rootFlexContainer.pin.top().bottom().left().right() 와 동일.
self.rootFlexContainer.pin.all() // 1
// default is '.fitContainer'. 자식뷰들이 컨테이너의 크기 안에 배치.
self.rootFlexContainer.flex.layout() // 2
}직접 사용하기 전에 PinLayout 깃허브에서 더 알아보겠습니다.
PinLayout’s Performance
Layout Framework Benchmark 의 표를 살펴보면 PinLayout 과 FlexLayout 은 auto layout 보다 8배에서 12배 더 빠릅니다.
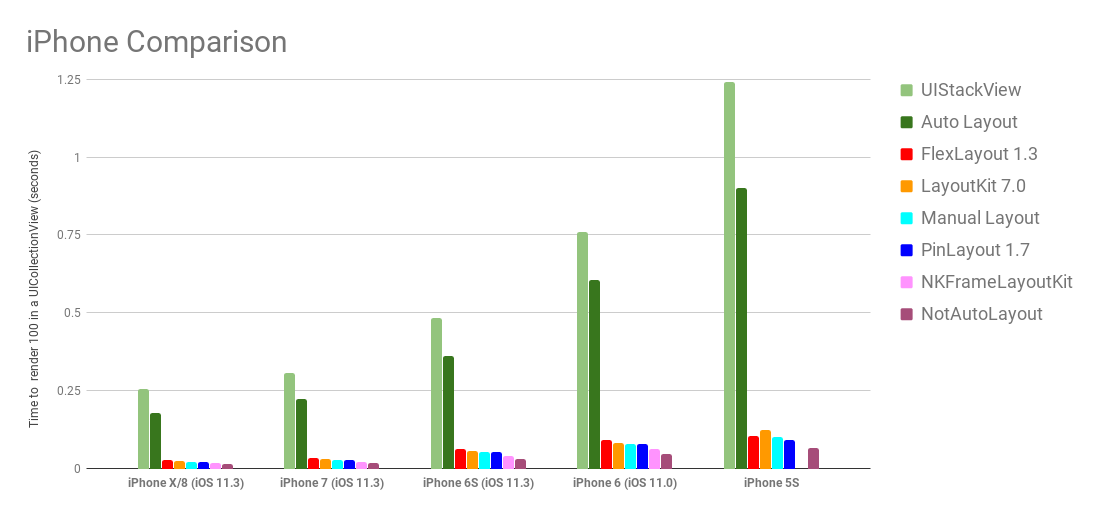
UIKit safeAreaInsets support
UIView.pin.safeArea 를 통해 UIView.safeAreaInsets 을 쉽게 처리할 수 있습니다.
RTL support
Right to left languages(RTL) 을 지원합니다. RTL support 에서 더 자세히 확인할 수 있습니다.
PinLayout + Autolayout
PinLayout 을 사용하여 일부 뷰의 레이아웃을 지정할 수 있고, 다른 일부는 autolayout 을 사용할 수 있습니다. 뷰가 단지 autolayout intrinsicContentSize 속성을 구현하기만 하면 됩니다.
PinLayout style guide
항상 같은 순서로 메서드를 지정해야 layout lines 을 쉽게 이해할 수 있습니다. 선호하는 순서는 다음과 같습니다.
view.pin.[EDGE|ANCHOR|RELATIVE].[WIDTH|HEIGHT|SIZE].[pinEdges()].[MARGINS].[sizeToFit()]
이 순서는 PinLayout 내부 로직를 반영합니다. pinEdges() 는 margins 전에 적용되고, margins 는 sizeToFit() 전에 적용됩니다.
// edges layout 을 설정할 때 퍼센트로도 가능.
// margin([top], [left], [bottom], [right])
view.pin.top().left(10%).margin(10, 12, 10, 12)
view.pin.left().width(100%).pinEdges().marginHorizontal(12)
// sizeToFit :
view.pin.horizontally().margin(0, 12).sizeToFit(.width)
view.pin.width(100).height(100%)항상 같은 순서로 edges 를 지정해야 합니다. TOP, BOTTOM, LEFT, RIGHT
view.pin.top().bottom().left(10%).right(10%)layout line 이 너무 길면 여러 줄로 나눌 수 있습니다.
textLabel.pin.below(of: titleLabel)
.before(of: statusIcon).after(of: accessoryView)
.above(of: button).marginHorizontal(10)📌 PinLayout의 메서드 호출 순서는 무관하며 레이아웃 결과는 항상 동일합니다.
4️⃣ 설계와 구현
원하는 레이아웃을 구현해보겠습니다. 아래는 최종적으로 설계한 뷰의 계층을 색깔별로 표현한 것입니다.
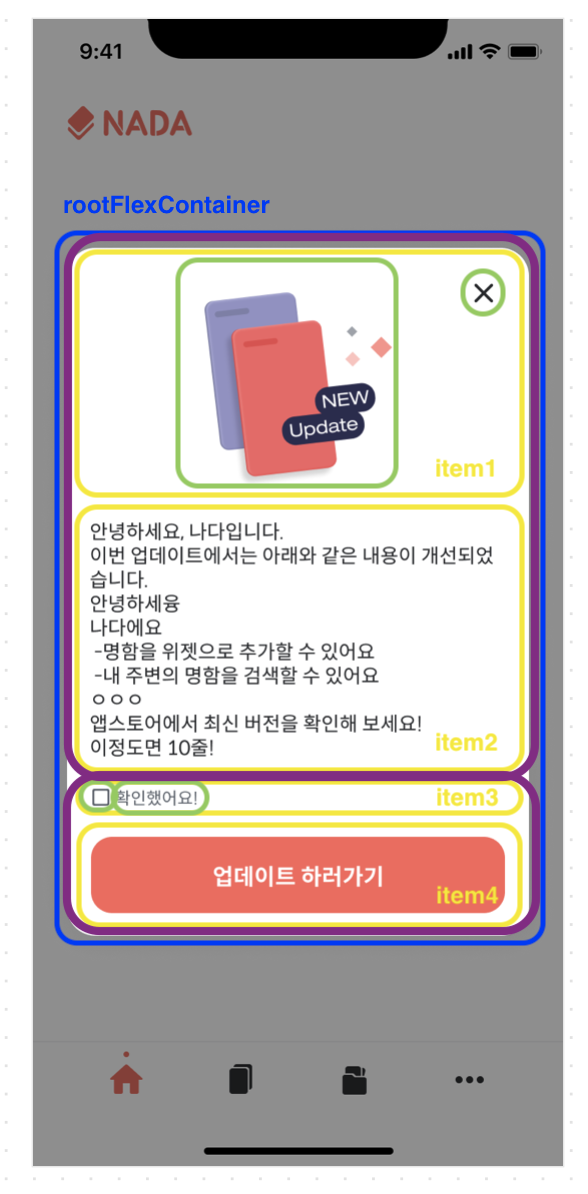
- 우선, container 로 삼을 영역을 생각해야 합니다. rootFlexContainer 역할 뷰를 설정하고 이는 superview 에 대해서 PinLayout 으로 설정하겠습니다.
import UIKit
import FlexLayout
import PinLayout
class UpdateViewController: UIViewController {
// MARK: - Components
private let rootFlexContainer = UIView()
private let updateCardImageView = UIImageView()
private let cancelButton = UIButton()
private let updateContentLabel = UILabel()
private let checkBoxButton = UIButton()
private let checkLabel = UILabel()
private let updateButton = UIButton()
// MARK: - View Life Cycle
override func viewDidLoad() {
super.viewDidLoad()
// ...
}
override func viewDidLayoutSubviews() {
super.viewDidLayoutSubviews()
// ✅ PinLayout 으로 flexbox container 의 레이아웃을 지정.
rootFlexContainer.pin
.vCenter() // vertical 중심 정렬
.hCenter() // horizontal 중심 정렬
.height(487).width(327)
/*
// 너비 대비 비율로 높이를 지정할 수도 있습니다.
rootFlexContainer.pin.horizontally(24) // left(24).right(24) 과 동일
.vCenter()
.height(rootFlexContainer.frame.width / 327 * 487)
*/
// ✅ Flex 메서드 layout() 을 사용하여 flexbox 의 자식 레이아웃을 지정.
rootFlexContainer.flex.layout()
}
}viewDidLayoutSubviews 메서드를 재정의해서 컨테이너의 레이아웃을 설정하였습니다.
잠시 ViewController 에서 레이아웃이 결정되는 과정을 살펴보겠습니다.
viewWillLayoutSubviews()메서드 호출- ViewController 의 content view 가
layoutSubviews()메서드 호출- layoutSubviews(): 현재 레이아웃 정보들을 바탕으로 새로운 레이아웃 정보를 계산
- 이후 뷰 계층구조를 순회하면서 모든 하위 뷰들이 동일한 메서드를 호출
viewDidLayoutSubviews()메서드 호출
viewDidLayoutSubviews() 를 재정의하여 사용하는 이유는 일일히 뷰에 대해서 FlexLayout 을 적용하여 커스텀 뷰로 만들지 않고 ViewController 에서 컨테이너의 레이아웃을 설정하기 위해서입니다. (layoutSubviews() 이후에 viewDidLayoutSubviews() 가 호출되기 때문)
출처 : https://ios-development.tistory.com/195
혹은, ViewController 의 view 에 FlexLayout 을 적용한 UIView 를 대입해줄 때는 loadView() 를 재정의해주면 됩니다.
참고 : https://dokit.tistory.com/20
저는 재사용되지 않을 뷰이기 때문에 따로 커스텀 뷰를 만들어주지 않기로 했습니다.
rootFlexLayout 의 레이아웃을 지정해보았습니다.

수직으로 item 들을 배치시키고 그 안에서 세부적으로 FlexLayout 으로 레이아웃을 지정하기 위해서 노란색으로 rootFlexContainer 안의 item 들을 표현해보았습니다.
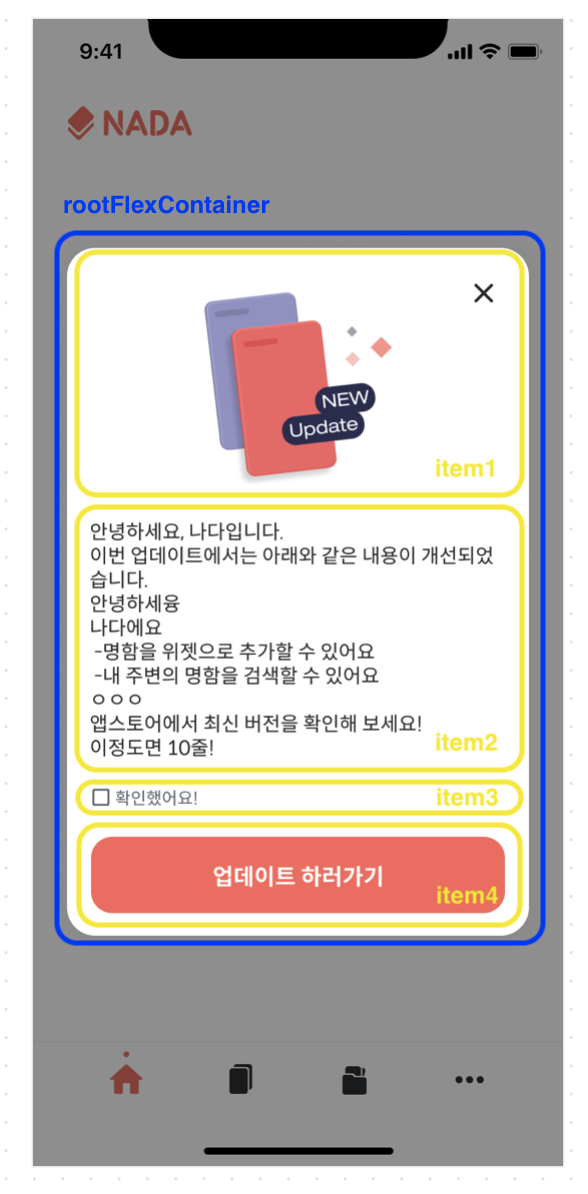
FelxLayout 의 장점 중 하나로 선언형 프로그래밍인 SwiftUI 와 유사하게 코드를 통해 UI 확인할 수 있습니다. 아래의 코드에서는 item 끼리 어떻게 묶었는지 계층을 확인해보면 되겠습니다.
// MARK: - Layout
extension UpdateViewController {
private func setLayout() {
view.addSubview(rootFlexContainer)
rootFlexContainer.flex.direction(.column).define { flex in
// 📌 item1
flex.addItem().direction(.row).define { flex in
flex.addItem(updateCardImageView)
flex.addItem(cancelButton)
}
// 📌 item2
flex.addItem(updateContentLabel)
// 📌 item3
flex.addItem().direction(.row).define { flex in
flex.addItem(checkBoxButton)
flex.addItem(checkLabel)
}
// 📌 item4
flex.addItem(updateButton)
}
}
}실행해보면 다음과 같이 뷰 계층을 확인할 수 있고, 의도한 대로 배치되었음을 확인할 수 있습니다.
(’업데이트 하러가기’ 버튼은 가운데 정렬된 것이 아니라 이미지를 추가했기 때문에 좌우의 여백 모두 UIButton 영역입니다.)
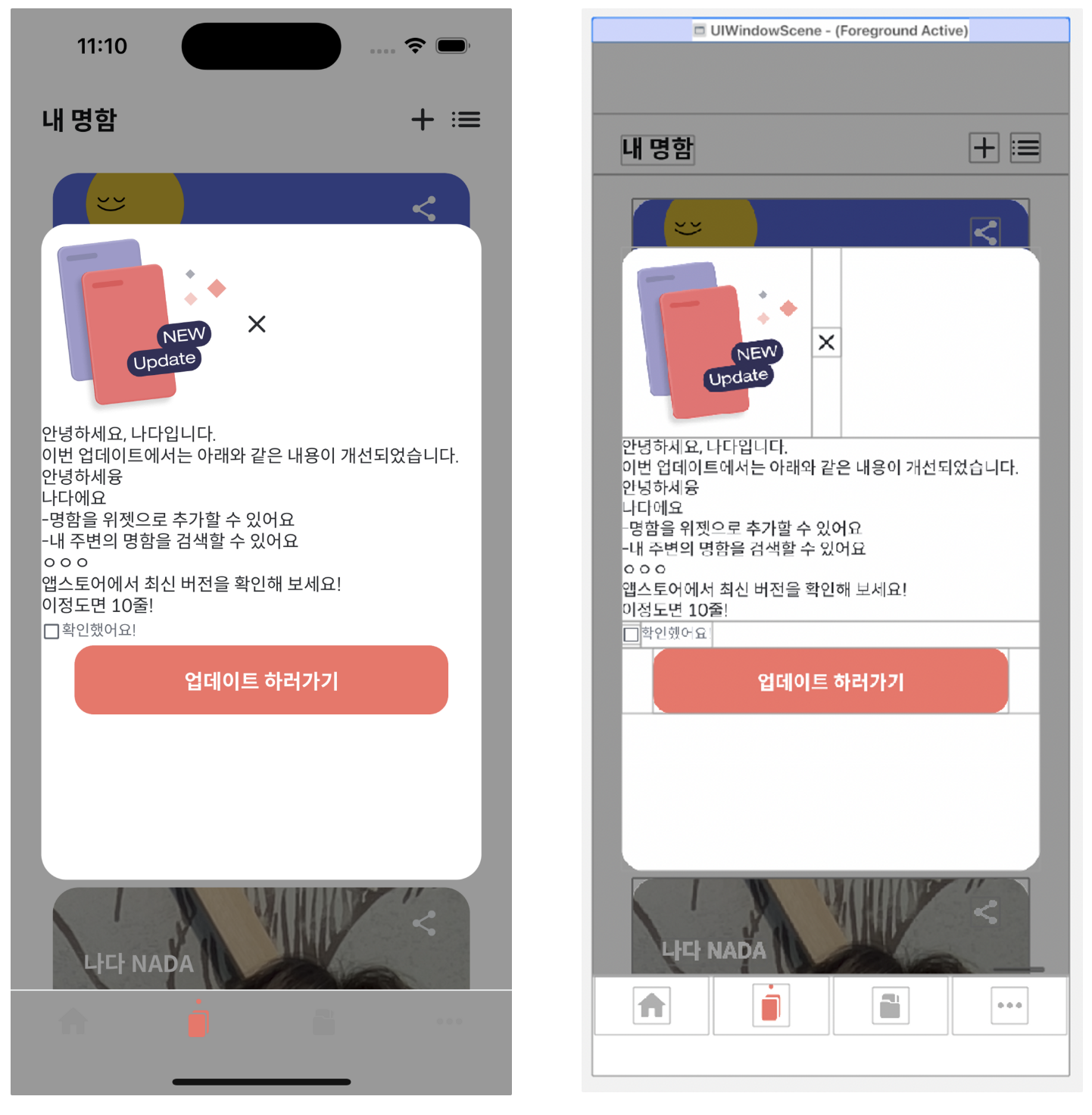
- 두 번째로, 안에 item 들을 어떻게 둘지를 설계해야 합니다. 초록색으로 item 안에 item 들을 표시해보았습니다.
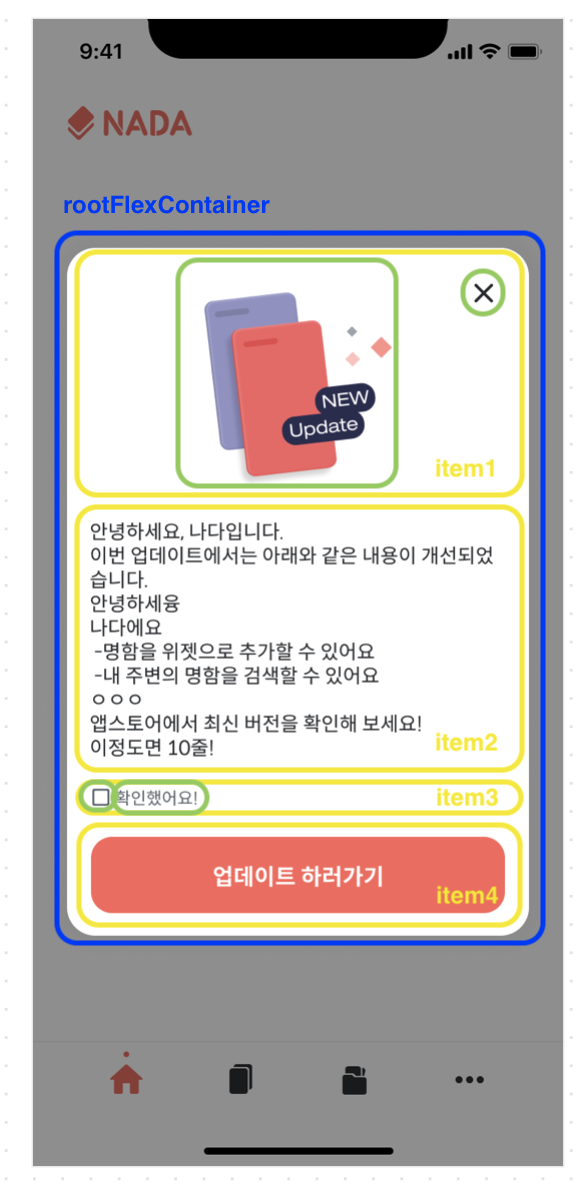
- item 1~4 에 대해서 다음과 같은 설정이 필요할 것입니다.
- item1 에서 중앙에 위치하는 이미지와 우측 상단에 붙어있는 버튼
- item2 의 마진
- itme3 에서 버튼과 라벨의 레이아웃 설정. item3 는 item4 을 기준으로 위치.
- item4 rootFlexContainer 의 bottom 을 기준으로 위치.
🚨 트러블 슈팅 : 어떻게 item 1 은 위에 붙어있고, item 4 는 아래에 붙어있을 수 있을까요?
- 해결 : 카드 이미지는 위에서 시작하고, 업데이트 버튼은 아래에서 시작하기 때문에 item1~4 를 감싸는 item 층이 하나 더 필요하다고 판단했습니다!
- item 을 두 개 추가하여 계층을 추가해보겠습니다.
다음과 같이 표시할 수 있습니다. 차이를 느낄 수 있도록 라벨의 내용을 줄여보겠습니다.
- 보라색으로 item 을 추가하고, justifyContent(.spaceBetween) 메서드를 사용하여 레이아웃을 구현해보겠습니다.
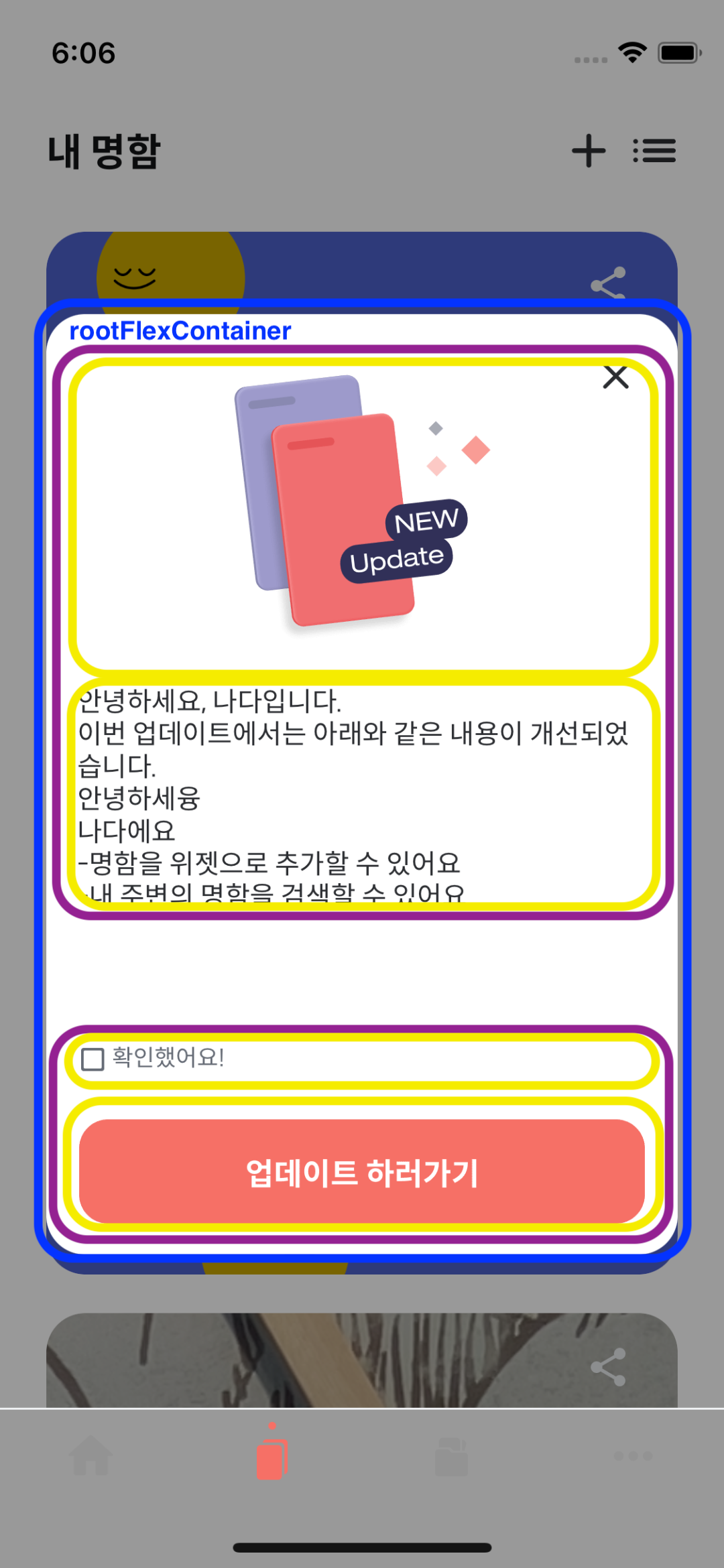
// MARK: - Layout
extension UpdateViewController {
private func setLayout() {
view.addSubview(rootFlexContainer)
// ✅ 목표: updateCardImageView 는 위에, updateButton 는 맨 아래에서 시작.
rootFlexContainer.flex.direction(.column)
// 첫 번째 아이템은 시작, 마지막 아이템은 끝에 위치하도록 item1, item2 를 감싸고, item3, item4 를 감싸는 아이템 계층 두 개를 추가함.
.justifyContent(.spaceBetween)
.define { flex in
// 1
flex.addItem().direction(.column).define { flex in
// 📌 item1
// ✅ 목표: updateCardImageView 를 중앙정렬.
flex.addItem().direction(.column).alignItems(.center).define { flex in
flex.addItem(updateCardImageView).marginTop(20)
// 아이템의 크기를 유지(기본값)
// .grow(0)
// ✅ 목표: rootFlexContainer 에 대해서 우측상단에 위치.
// .absolute 을 사용하여(position(.relative)가 기본값) parent 와 관련하여 절대적으로 위치함.
flex.addItem(cancelButton).position(.absolute).top(20).right(20)
}
// 📌 item2
flex.addItem(updateContentLabel).marginTop(16).marginBottom(18).marginHorizontal(16)
}
// 2
// 🚨 아래의 트러블 슈팅2 를 거쳐서 수정됩니다.
flex.addItem().direction(.column).define { flex in
// 📌 item3
// ✅ 목표: updateButton 을 기준으로 bottom 간격을 가짐. checkBoxButton 와 cehckLabel 이 수평 중앙 정렬.
flex.addItem().direction(.row).alignItems(.center).marginBottom(20).define { flex in
flex.addItem(checkBoxButton).marginLeft(16)
flex.addItem(checkLabel).marginLeft(2)
}
// 📌 item4
flex.addItem(updateButton).marginBottom(16).marginHorizontal(17)
}
}
}
}- 뷰 계층을 살펴보면 의도한대로 구현한 것을 확인할 수 있습니다.
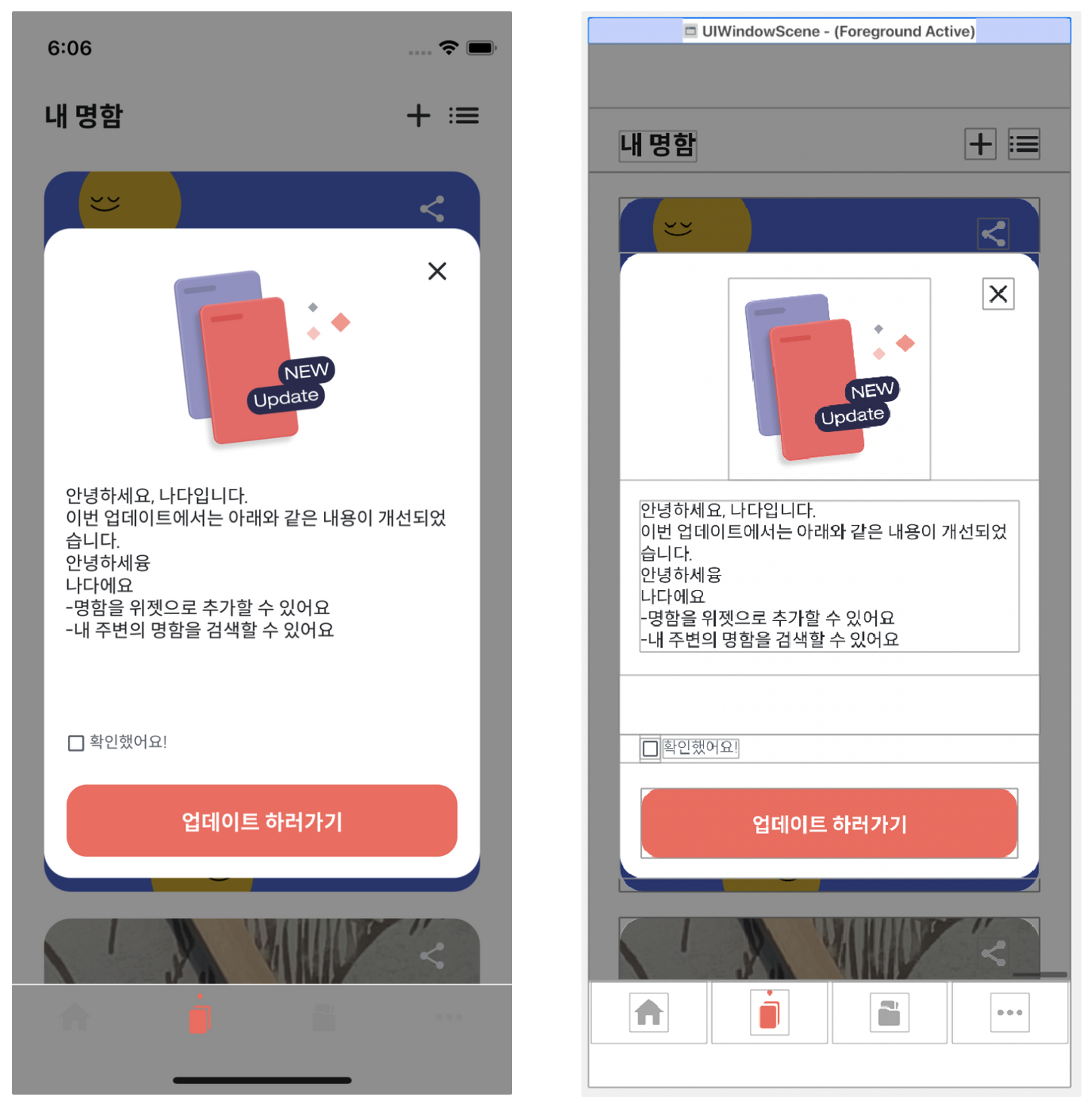
..! 그런데 미세하게 ‘업데이트 하러가기’ 버튼 아래 마진이 좁은거 같지 않나요?
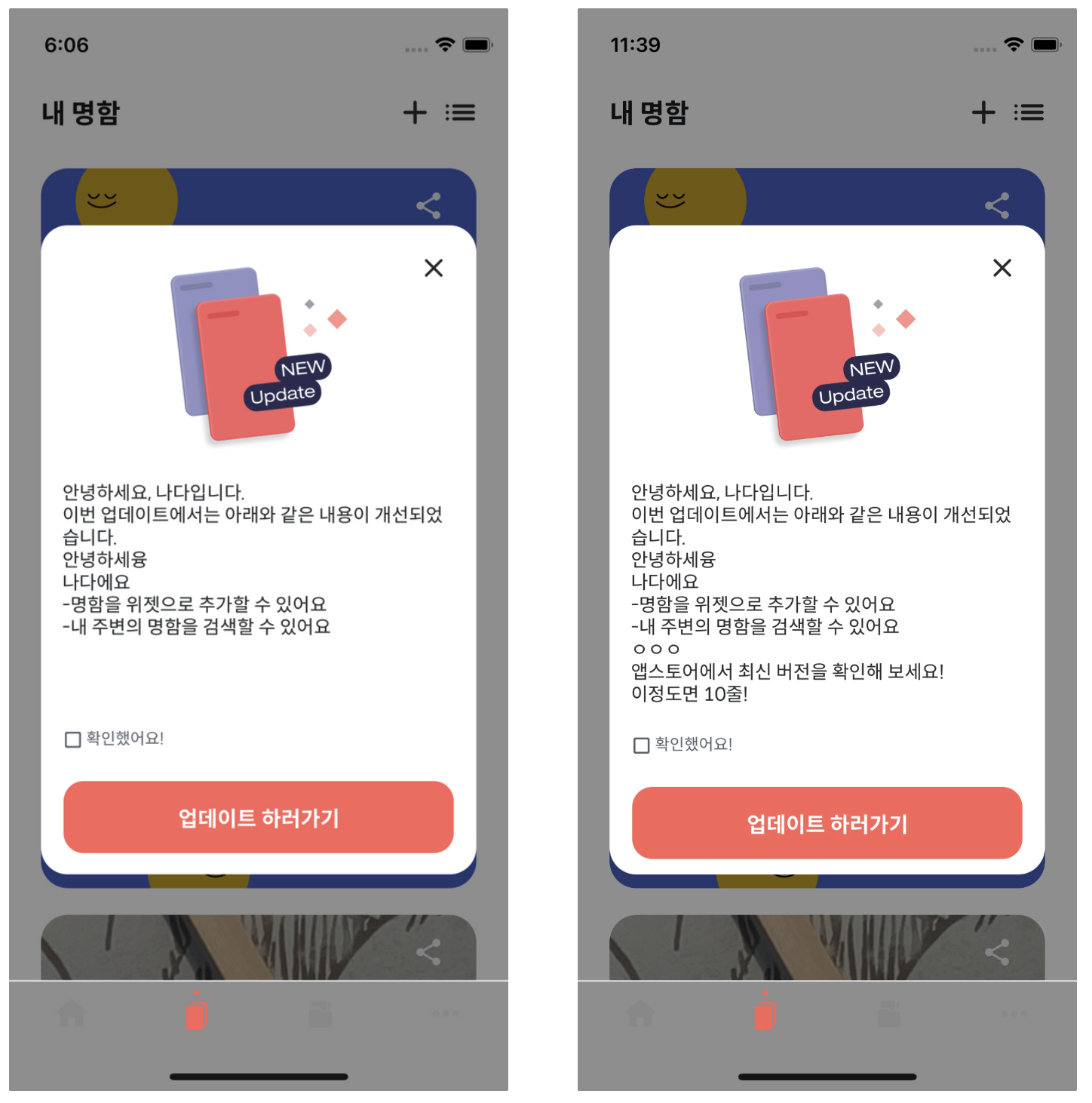
🚨 트러블 슈팅2 : 다음과 같이 뷰가 튀어 나왔습니다.
- 체크박스 버튼의 image view 위아래로 공간이 있기 때문에 의도하지 않은 공간이 생겼고, 그만큼 item 이 밀리게 되었습니다.
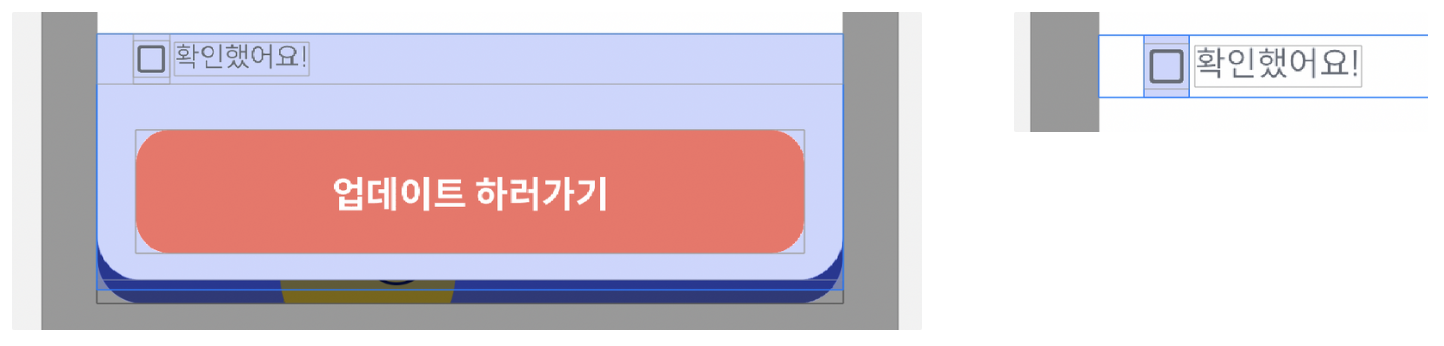
- 해결 : 체크박스 버튼의 사이즈를 정해주지 않고, 1616 크기의 image 를 설정해주었는데 버튼 자체를 1616으로 설정.
// 2
flex.addItem().direction(.column).define { flex in
// 📌 item3
flex.addItem().direction(.row).alignItems(.center).marginBottom(20).define { flex in
// 🚨 사이즈 설정. .width(16).height(16) 과 동일.
flex.addItem(checkBoxButton).marginLeft(16).size(16)
flex.addItem(checkLabel).marginLeft(2)
}
}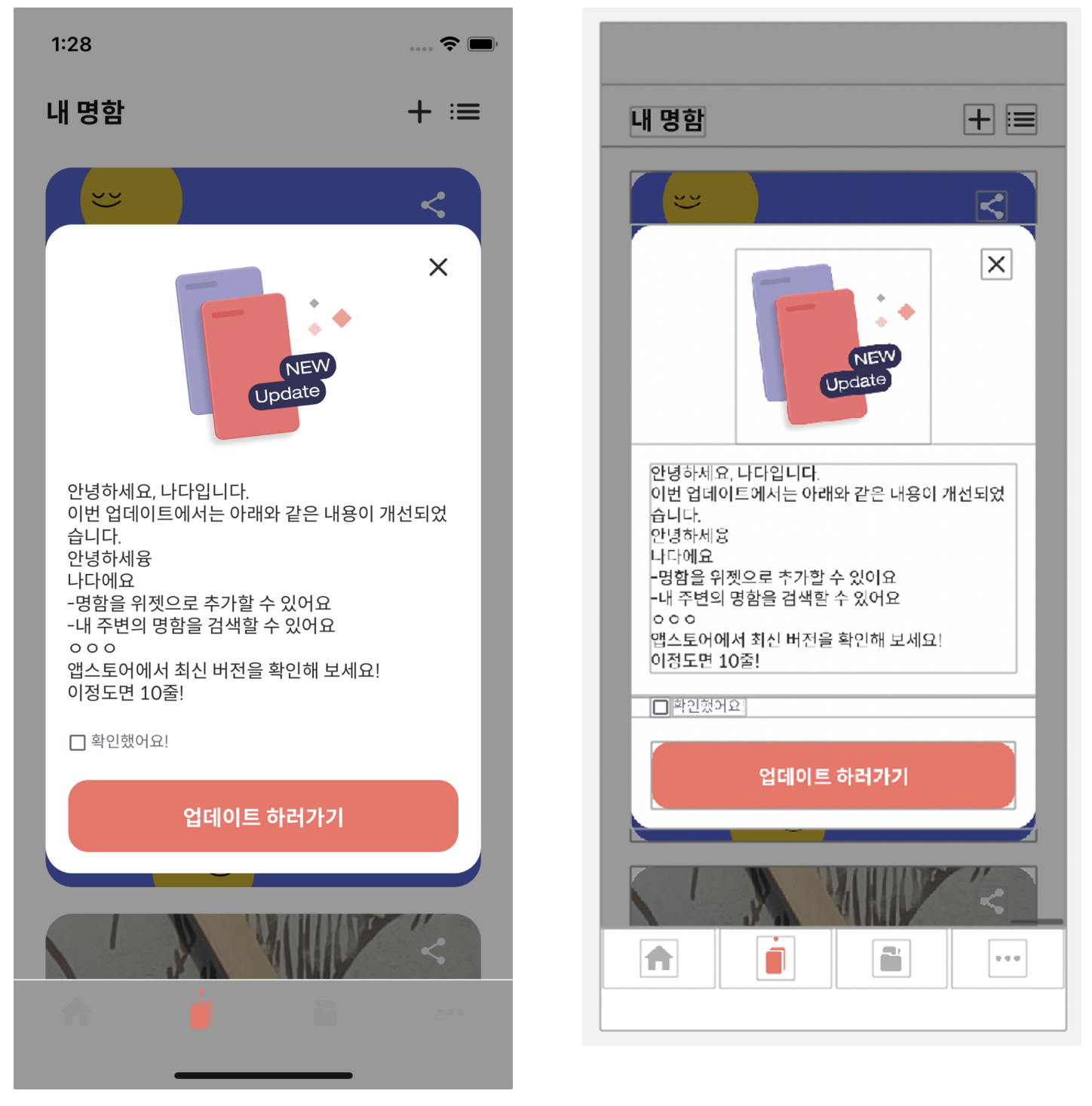
✅ 결과
- 왼(mini 13) / 오(14 Pro Max)
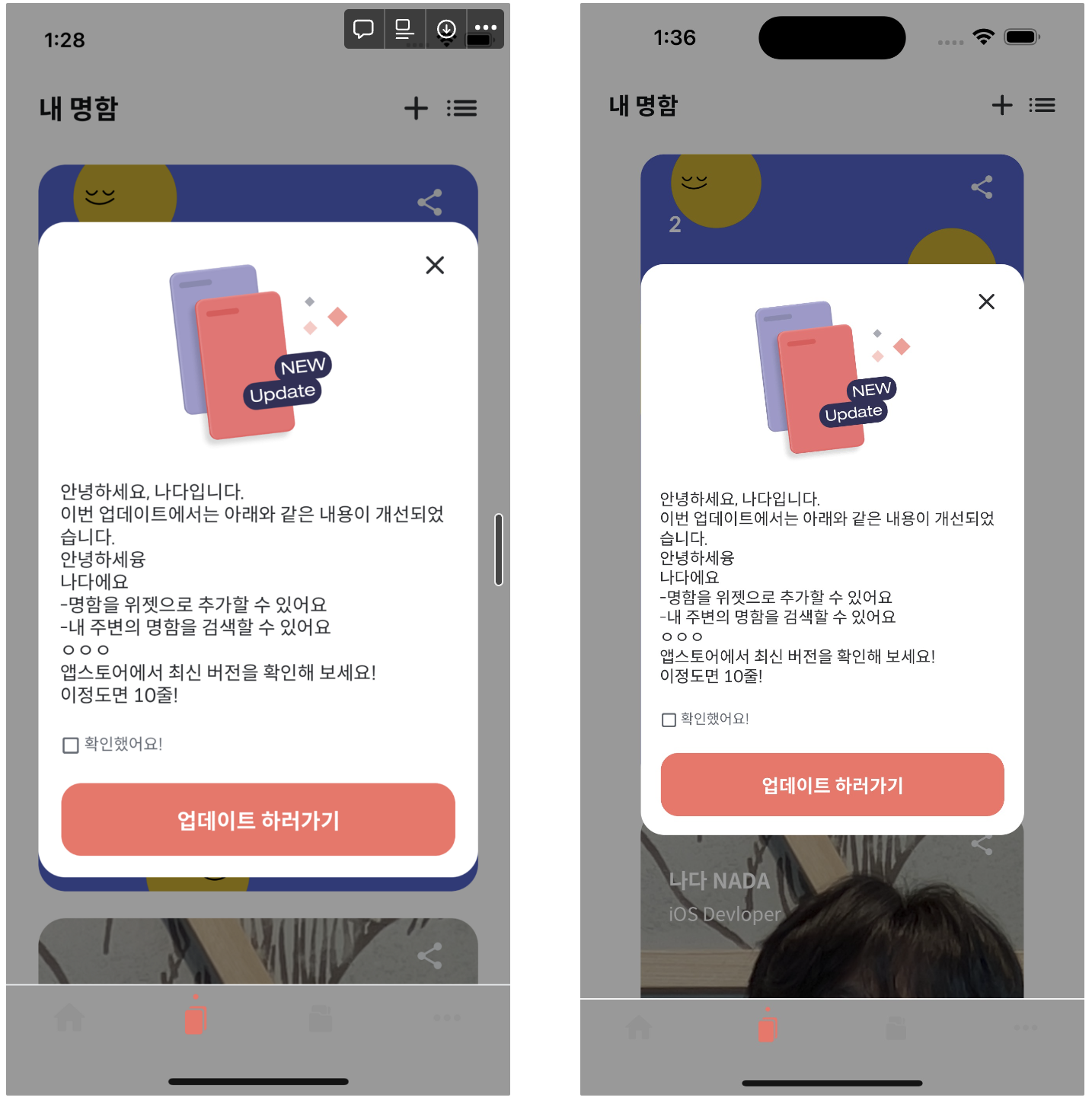
👉 느낀 점
단점
여러 가지 다양한 이슈에 대해서 참고할 수 있는 자료가 부족하다고 느꼈습니다.
그렇기 때문에 Storboard 와 AutoLayout을 사용했다면 손쉽게 했을 텐데 고려해야 할 사항도 많았고 많이 해봐야 여러 가지 레이아웃에 대응할 수 있다고 느꼈습니다.
물론 그만큼 구문이 간결하고 이해하기 쉽지만, 마치 SwiftUI를 사용해 볼 때 “이렇게 하면 어떤 뷰가 나올까?” 라고 궁금해하며 여러 가지 modifier 와 조건들을 적용해 보던 모습들이 생각났습니다.
장점
장점으로 알려진 점들이 확실하게 와닿았습니다.
구문이 의미하는 바가 확실히 와닿고, 체이닝을 활용해서 손쉽게 사용할 수 있었습니다. 정렬방식과 네이밍에서 CSS 향기를 맡을 수 있었고 이해하는데 도움이 되었습니다.
처음 사용하면서 뷰의 계층을 가시화하면 진행했지만, 익숙해지면 코드로써 뷰 계층 자체를 가시화할 수 있겠다고 느꼈습니다.
당근마켓과 카카오뱅크에서 레이아웃 프레임워크로 FlexLayout 를 사용하고 있는 것으로 알려져 있습니다.(채용공고 사용기술에서 확인 가능) 레이아웃을 그리는 성능이 뛰어나고, 신규 개발자들에게 진입장벽이 낮기 때문에 효과적이라고 생각했습니다.
더불어 코드베이스 기반으로 레이아웃을 설정할 때, 스토리보드를 사용하지 않아 손쉬운 코드리뷰가 가능하고 스토리보드로 인한 코드가 꼬이지 않는 것도 기본적인 장점이라고 생각해볼 수 있었습니다.
또한, 오픈소스 라이브러리를 선정하는 관점에 대해서도 고민해 볼 수 있었습니다.
오픈소스 라이브러리 선정과정
당근 마켓의 경우는 레이아웃 프레임워크인 Texture 에서 변경하였다고 합니다.
Texture 는 활발하게 유지보수 되지 못하는 오픈소스 라이브러리라는 것이 근거 중에 하나였습니다. iOS 업데이트에 대응하며 꾸준히 유지보수가 필요하기 때문에 오픈소스 라이브러리를 선정할때는 활성화 정도도 보는 것이 중요하다고 느꼈습니다.
참고:
https://github.com/layoutBox/FlexLayout
새로운 iOS UI 개발 feat. FlexLayout
[iOS - swift] 1. FlexLayout과 PinLayout 사용 방법 - UIStackView 개선, 속도 향상, 기능 추가, 선언형
'iOS' 카테고리의 다른 글
| iOS) Lock Screen Widget(잠금 화면 위젯)의 최소 버전 대응하기 (0) | 2023.05.10 |
|---|---|
| iOS) Widget view 의 이미지 맥시멈 사이즈 (0) | 2023.05.09 |
| iOS) SnapKit 활용(Y축 중심을 기준 / 너비 대비 높이) (0) | 2023.03.08 |
| iOS) Code Signing 과 Fastlane match 설정 (6) | 2023.02.21 |
| iOS) Widget 의 placeholder, snapshot, timeline 확인해보기 (0) | 2023.02.10 |
- Widget
- SwiftUI
- Algorithm
- WidgetKit
- Objective-C
- MOYA
- projectsetting
- UserDefaults
- watchOS
- IOS
- CloneCoding
- containerBackground
- github
- WWDC
- MVVM
- OpenSourceLibrary
- async/await
- WWDC22
- configurable widget
- 2022 KAKAO TECH INTERNSHIP
- 서버통신
- Notification
- YPImagePicker
- Swift
- Firebase
- rxswift
- Protocol
- urlsession
- RxCocoa
- APNS
| 일 | 월 | 화 | 수 | 목 | 금 | 토 |
|---|---|---|---|---|---|---|
| 1 | 2 | 3 | ||||
| 4 | 5 | 6 | 7 | 8 | 9 | 10 |
| 11 | 12 | 13 | 14 | 15 | 16 | 17 |
| 18 | 19 | 20 | 21 | 22 | 23 | 24 |
| 25 | 26 | 27 | 28 | 29 | 30 | 31 |
- Total
- Today
- Yesterday
